Tech Help for Students & Families
Mon, 04/20/2020 - 1:54pmHelpful tips, tricks, resources, videos, links, infographics, and updates to help us all navigate the tech seas during this challenging time.
Welcome!
-
Family File - The student Family File should always be kept up to date. Parents/guardians can log into http://www.hcpss.org/connect/. Parents who have forgotten their login credentials for Family File may click the View Instructions On Resetting Passwords Link on the sign in page. Parents who are new to the Howard County Public School System will receive a welcome email with instructions to activate an account.
Summer Chromebook Information:

Kids & Families - Broken HCPSS Chromebook? Do you have a cracked screen, dead battery, or a broken charger?
Students can bring troubled Chromebooks to the MHMS Library Media Center. We'll do our best to triage and fix the problem.
We start with charging the Chromebook and doing the refresh key + power button trick (see below). But some problems are beyond our scope - like cracked screens, broken cases, keyboard issues, or liquid damage. Students should come to the Media Center and fill out a pink tech trouble reporting ticket, If necessary, we will put in a work order ticket for repair/replacement. While waiting, students will have to borrow a DAILY Loaner Chromebook. We have a limited amount to loan out every morning before 1st period. Students will return them at 3pm every day.
Students & families are responsible to pay for loss and damages due to food, drink, neglect, breakage, or cracked screens for both the Chromebook itself and the charging cord. If it has been determined by the HCPSS technology department to charge for the damage families will be invoiced. MHMS does not play a part in these transactions.
"HCPSS will use My School Bucks to invoice families for Student Technology Incidents. This will allow families to pay via credit card and will automate invoicing emails, which will help to speed up the process."
Questions About Costs and Responsibility:
If the device is found to have been damaged by the student and the family has a financial obligation - they will be notified by HCPSS. Most families will receive two emails. One will come from hcpss_notifications@hcpss.org alerting the family that the other email will be sent as an invoice will be from the My School Bucks [do-not-reply@myschoolbucks.com] website. They can search for those email addresses in their inboxes or SPAM folders. They can also login to their MySchoolBucks account or create an account. https://www.hcpss.org/food-services/
Parents who have questions regarding the technical assessment are directed to contact DeviceDeployment@hcpss.org and if they have questions regarding the invoice, they can contact finance@hcpss.org. Please include your child’s name and Student ID number if possible - you can find this information on Synergy. Families can also reach out to the Office of Finance Phone: +1 (410) 313-8981 for additional help. Murray Hill Middle School does not play a part in these financial transactions.
Details: HCPSS Student Device Agreement
Technology Support Centers Locations and Hours
Please note that Technology Support Centers are closed any day that HCPSS offices are closed.
Students and staff may visit the Technology Support Center at the Old Cedar Lane Gymnasium (follow signs to door around left side of building), 5451 Beaverkill Road, Columbia.
Note! The location is an old school building not located at the same site as the current Cedar Lane School. Anyone seeking assistance should go to the Old Cedar Lane location listed above and not go to or call the current school regarding the Technology Support Center.
Hours of Operation:
- Wednesdays: 11:30 a.m.–3:30 p.m.
- Fridays: 7:30 a.m.–12:30 p.m.
YouTube Access:
This was sent home to ALL Parents in April. If you can't access YouTube it's because your family hasn't done the following:
Dear families,
In an effort to continue expanding our authorized set of digital tools for instruction, HCPSS has curated a new set of supplemental digital tools that are available only through Google’s menu of additional services. HCPSS is committed to leveraging technology in ways that ensure all students have access and opportunity to communicate, collaborate, create, and innovate safely and responsibly anywhere, anytime in support of learning. These supplemental digital tools are approved by HCPSS and comply with federal, state and Howard County Board of Education student data privacy policies. Due to Google’s settings, students must access this set of tools by utilizing Google’s menu of additional services, which requires consent by a parent or guardian.
To provide consent:
Log in to HCPSS Connect.
Select More Options from the left panel.
Select HCPSS Google Menu from the middle of the page.
Click the check box to provide consent. Changes are saved automatically.
A parent or guardian must provide consent for each student by selecting the student’s name at the top of the page.
The digital tools currently included are:
YouTube for grades 6-12- This additional service or authorized Supplementary Digital Tool, may show non-targeted ads to your child and may use collected information to provide, maintain, and develop new Additional Services. To view the terms of service for these Additional Services, please visit: https://gsuite.google.com/terms/additional_services.html. To read Google’s answers to frequently asked questions about student data privacy and security, please visit: https://edu.google.com/why-google/privacy-security.
Note: If consent is not provided, students will still be able to watch embedded YouTube videos embedded in teacher resources on Canvas. Your consent is only for direct access to YouTube’s website.
After a parent/guardian provides consent:
There may be a delay of up to three days before the apps appear in the Google menu and some tools may automatically appear on the Chromebook once consent is provided by a parent or guardian without the need to install them.
If your child has not been issued a Chromebook, please make the request following the information found online.
Please note:
HCPSS cannot guarantee that apps are available on devices other than HCPSS Chromebooks.
Teachers may or may not choose to use any or all of these apps during instruction. Students will be notified when a particular app will be used for instruction.
If you do not provide consent for your student’s access to these digital tools, your student’s teacher will provide alternative enrichment activities.
In addition to these Google tools, HCPSS has approved a robust set of supplemental digital tools. Your child’s teacher will notify you of the particular supplemental digital tools being used in each class via email or on their Canvas course page.
Chromebook Care & Feeding
--- >> Download the PDF ![]() Care & Feeding for Chromebook Guide-22.pdf
Care & Feeding for Chromebook Guide-22.pdf
• Resources & More:
Top Helpful Tips with Tech Issues for Students & Teachers (Ok, for everyone!) - the Easy Cut & Paste Version
Make sure you're logged into your HCPSS GSuite account and not your personal Google account.
4. Whenever possible use an updated Chrome browser - Logout, Shut down, wait 2 min, & RESTART
5. Remove any external devices like headphones, microphones, & mice - Logout, Shut down, wait 2 min, & RESTART
6. Remove extra Chrome Extensions - Esp gaming ones - Logout, Shut down, wait 2 min, & RESTART
Note:
- If siblings are using the SAME CHROMEBOOK Device -- this needs to be done: 1st sibling goes to Hcpss.me and logs OUT of GSuite and closes any open tabs including Canvas. 2nd sibling goes to HCPSS.me and logs into GSuite, then follow the directions for joining the meeting.
- For issues with those devices or technology in general please review the HCPSS Student Device website & more links below or come visit Tech-Help-Desk
With a recent Chrome update, we've found that the cookies settings were blocking 3rd party applications (how dare they!) - which can mess up your Google Assignements on Canvas. If you see Denied Access: make sure you're logged in right - and then try this!
1. Press the 3 Dot Button on your top right corner of Chrome
2. Then proceed to press Settings
3. After once you’re in the Settings then I would like you to click on Privacy and Security
4. From there you will see something called Site Settings
5. Then click on Cookies and Site Data (Your first option)
6. If Block Third Party Cookies is enabled then this is the cause of your problems, simply Disable it and reset your pages
Resetting Zoom Level
If the Chromebook is zoomed in, you may not be able to see the login boxes. Use Ctrl + 0 to reset the view to the default zoom.
Note: for browser based testing, the reset was Ctrl + Shift + 0.
WIRELESS -- Try the 3 keys in the lower left hand corner +r- just make sure you are doing that on a Chromebook!
Touch Screen or Trackpad Not Working? Try These!
Search key + Shift + T = disable (or turn back on) touch screen.
Search key + Shift + P= disable (or turn back on) touchpad or trackpad
OR go to Chrome Settings - Advanced - RESET - Also helps if user has loaded up on needless EXTENSIONS.
NEW!
Account Self-Service is now in Apps on the ChromeBooks!
For password help & parent account activation our learners can now go to My Account Apps!
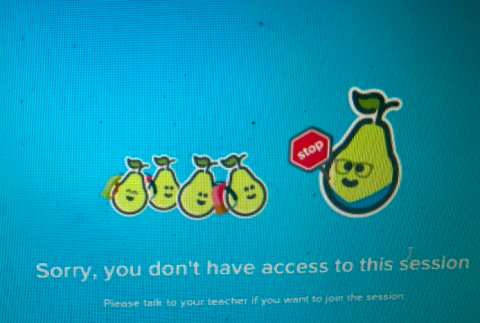
Peardeck Problems: Questions & Suggestions
Have you Restarted your device?
Have you Cleared your Clear cache & cookies? & Restart Device
Have you Enabled ALL Cookies? (Cookies, Yum!)
1. In Chrome, at the top right corner, click the Three Dots,
2. Select Settings
3. Select Privacy and Security in the left-hand list of categories
4. Select Site Settings
5. Select Cookies and Site Data in the content group
6. Choose Allow all cookies & RESTART Device
Weird things happening with Google Meet, Canvas, or Chrome? Try this!
Got BAD Pop Ups? Accidently Download a Virus? TRY To Reset Your Chrome Browser:
1. Click the 3 dots in the upper right corner
2. Click Settings
3. Click Advanced in the left navigation area
4. Click Reset settings
5. Click restore settings to their original defaults
6. Click reset settings
7. RESTART your device
Canvas / Google Integration Woes? NEW Steps to FIX that Problem!
- Open Canvas and open one of your courses.
- In the course menu, open Google Drive. Click your initial in the upper right corner and sign out.
- Click the Authorize button, select your @inst.hcpss.org account. If you are asked to login to hcpss, enter your username and password.
- Open your teacher's Canvas assignment. You may see a short delay and then a message about creating a new Howard County folder. Click yes or accept. The assignment should load after this.
- Restart your device - log back into your HCPSS.me account
HCPSS Technology Training & Support YouTube Channel
How to take a screenshot on a Chromebook:
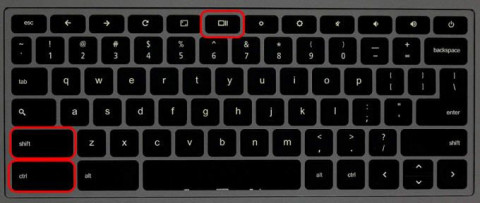
- View the site you want to capture
- Press Ctrl + (the key on the top of the keyboard that looks like a square with 2 lines to the right of it) Your screenshot is saved as a PNG file in your "Downloads" folder. But it doesn't show up as you do it, you have to go and find it.
- To find, minimize the window and click the launcher circle in the bottom left corner and click in the searchbox for screenshot.
- Recent screenshots should show up - or search for "screenshot"
- Drag and drop or copy to clipboard to use in Google Docs
YouTube Video Directions: https://youtu.be/PXexLD7XLTM
If you have a Chromebook (HCPSS chromebook included!) follow these directions to update the operating system: https://hcpss.instructure.com/courses/77796/pages/chromebook-os-updates?module_item_id=4055225
-----
If you have a DELL, Windows, or Mac computer:
In the upper right corner, click on the "three dots" that are stacked on top of eachother.
In the resulting drop-down menu, select the Help > About Google Chrome menu options.
Simply opening this page will initiate the update process.
Once the browser updates, you might need to click on the Relaunch button to reopen Chrome.
What if the update fails?
If the update fails, it is recommended that you download and install the latest version of Chrome.
Start by opening this site https://www.google.com/chrome/browser
Click on the DOWNLOAD CHROME button.
Open the installer and follow the instructions to complete the installation of Chrome.
Thank you!!! ~Ms. Gwyneth Jones
Actively Learn, FAQ, Tips, & Canvas Errors
#1 Actively Learn Error:
Error Msg you may be getting
Students are adding personal email addresses to Canvas for notifications and setting them as the primary email on the account. This causes problems with Actively Learn & other Clever connections.
Make sure they set the primary back to the @inst.hcpss.org account. This doesn’t change anything with notification preferences on the personal email:
Here’s a handy Actively Learn FAQ from the ELA Office.
Tech Tip: Add a STAR to it -- Look at the top of ANY Google product & put a star, like a bookmark so you can find it easily in your Google Drive by clicking on Starred items.
Families also may find the following resources to be helpful:
- Student Technology Resources: Provides guides, resources and videos for HCPSS student technology. Below are some direct links to commonly used resources:
- Canvas Orientation - includes how to navigate Canvas
- Google Meet - includes a video overview of how to login
- Chromebooks - provides a variety of resources for using an HCPSS Chromebook
- Password and Username Self-Service: Allows families to request a password reset or student’s username. New students can use this application to retrieve their account information. This application is also linked off the hcpss.me website, which also includes user directions.
- HCPSS Connect Parent Resources: Provides HCPSS Connect—including Synergy, Canvas, and Family File—guides and videos for parents.
Student Passwords
Forgot your password? Please try it several times & check capslock or check for extra spaces. To change: view the Account Self Service directions posted online. Very important, if you create a new password that does not follow the requirememnts, you will be rejected. It might not even tell you why you were rejected. No one likes that.
Forgot Password or Username button on the hcpss.me student landing page to retrieve both your username and password.
ALL Passwords must follow these rules:
-
MUST be at least 8 alphabetic letters
-
MUST include at least 1 Capital letter
-
MUST include at least 1 number
-
And it's good to have a special character like ! or $ or #
-
Cannot repeat the same password ever used before, or it will be rejected
Too short or not including these things will lead it to being, rejected. Did I mention that no one likes rejection? LOL
Passwords must include 8 alphabetic letters, at least one number, and a special character: EXAMPLE: SloppyZombie77! = 12 alphabetic letters, the numbers 77 and the !. You also can't have the same password as before - best to add a different number on the end of a favorite password as long as it's longer than 8 characters. Again, EASY HOW TO: Screenshots & graphics on the HCPSS Account Self Service directions
YouTube Video Directions
Actively Learn, FAQ, Tips, & Canvas Errors
#1 Actively Learn Error:
Students are adding personal email addresses to Canvas for notifications and setting them as the primary email on the account. This causes problems with Actively Learn & other Clever connections.
Make sure they set the primary back to the @inst.hcpss.org account. This doesn’t change anything with notification preferences on the personal email:
Here’s a handy Actively Learn FAQ from the ELA Office.
Tech Tip: Add a STAR to it -- Look at the top of ANY Google product & put a star, like a bookmark so you can find it easily in your Google Drive by clicking on Starred items.
Families also may find the following resources to be helpful:
- Student Technology Resources: Provides guides, resources and videos for HCPSS student technology. Below are some direct links to commonly used resources:
- Canvas Orientation - includes how to navigate Canvas
- Google Meet - includes a video overview of how to login
- Chromebooks - provides a variety of resources for using an HCPSS Chromebook
- Password and Username Self-Service: Allows families to request a password reset or student’s username. New students can use this application to retrieve their account information. This application is also linked off the hcpss.me website, which also includes user directions.
- HCPSS Connect Parent Resources: Provides HCPSS Connect—including Synergy, Canvas, and Family File—guides and videos for parents.
Something Weird on Your Chromebook? Maybe you need a Refresh!
Overview: The Refresh Procedure cuts power completely to the main board and causes it to reinitialize. This typically corrects any issues with ChromeOS loading.
1. Turn off your Chromebook by pressing one of the power buttons, or by clicking into the menu in the bottom-right corner and selecting the power icon.
2. Press and hold the Refresh button (which is located just above the 3 and 4 keys) and tap the Power button. (Do not hold down the Power button)
3. Release the refresh button when you see your Chromebook starting back up.
For the students who do not have WiFI at home.
The parent logs into Connect and then clicks on Student Technology on the bottom left, they can choose Internet Access as a choice to be included with the Device. However, we do not have hotspots yet. In the meantime, please take note of the below – specifically the Xfinity WiFi, as it is free. They could check to see if where they live is covered by that service.
- Comcast has opened free access to its Xfinity WiFi network, making hotspots across the country available to anyone, including non-subscribers, at no cost. Search by zip code or city to find a hotspot near you at wifi.xfinity.com. Comcast is also providing low cost internet access to eligible families through its Internet Essentials program.
Parents - Do you have questions about Filtering on the HCPSS Chromebooks?
Thank you for reaching out to learn more about how internet content filtering works. Please find below information regarding how filtering works and the technology HCPSS currently has in place.
Content filters are put into place in compliance with the Children’s Internet Protection Act (CIPA) to address concerns about children's access to obscene or harmful content over the internet. Filters work by vendors categorizing sites into buckets, and then the organization applies settings to block certain categories (e.g., weapons). Content filters are not utilized to block all sites other than those used for virtual instruction. Additionally, due to the sheer number of internet sites, it is important to recognize that content filters are not infallible. However, anyone can request a site be reviewed and considered for recategorization. You can review the categories that are blocked and find the link to request review on the Student Technology Resources page.
HCPSS has blocked the category “weapons,” which means the filter will block sites that have been categorized this way because the web content is dedicated to guns, swords, knives and/or other weapons. It does not guarantee that a site in an accessible category will not have content related to weapons, for example, YouTube. As a content hosting site there is a wide variety of content. Because YouTube is an allowed site, a video with weapons could potentially be accessible alongside a video showing how solar eclipses work. Currently, HCPSS does not have technology that filters specific videos on that site.
Nuke.zone is blocked under the category of Mature-Games. Websites are continuously being added, evolving or changing ownership, and so a site’s category may change, which would potentially change their accessibility.
The content filter on an HCPSS device is not customizable for individuals and the settings are universal for students. HCPSS does not have technology that allows parents to customize settings on a school system-issued Chromebook. If you wish to put further restrictions on your home internet, you may find it helpful to look for personal network-related content filtering/security technologies such as Circle or others. You may also find it helpful to apply Internet access time restrictions to your home network. Please note that any optional applications or home network configurations are the responsibility of the family and not supported by the school system. Instead the family would need to seek any necessary support from the Internet service provider.
We encourage parents/guardians to continue to monitor their children’s use of internet sites and services. Students using an HCPSS device cannot clear the browsing history and parents can review it by following directions on the Student Technology Resources page. Additionally, please feel free to reach out to your child’s school counselor to discuss non-technology-related strategies that may support your efforts.
Thank you for reaching out about the content filter. I hope the information above provides you with the information you need.
From: Justin Benedict. Executive Director. Information Technology
Resource Page created by Gwyneth Anne Bronwynne Jones - The Daring Librairan. MHMS Library Media Specialist from 1997-2022
Recent News
-
Posted on: Tuesday, March 19, 2024 - 11:41am
-
Posted on: Friday, January 26, 2024 - 2:34pm
-
Posted on: Tuesday, September 19, 2023 - 1:54pm
-
Posted on: Monday, November 21, 2022 - 9:32am
-
Posted on: Wednesday, August 17, 2022 - 10:56am
-
Posted on: Monday, March 14, 2022 - 4:15pm
-
Posted on: Tuesday, March 8, 2022 - 9:21am
-
Posted on: Thursday, February 3, 2022 - 9:58am
-
Posted on: Friday, January 28, 2022 - 1:36pm
-
Posted on: Monday, January 10, 2022 - 5:44pm
